Windows 10 menggunakan aplikasi baru bernama Photos sebagai aplikasi default untuk membuka file foto dan gambar, namun tetap membawa Windows Photo Viewer. Hanya saja Windows Photo Viewer ini tersembunyi di dalam sistem Windows 10.
Untuk Windows 10 hasil upgrade dari windows 7 dan 8, aplikasi Windows Photo Viewer bisa langsung di gunakan. Sedangkan bagi komputer yang menginstal secara langsung Windows 10 aplikasi ini tidak bisa di pilih dan digunakan.
Masalahnya …
Tidak tahu apa alasan Microsoft tidak menyertakan registry untuk dapat mengakses Windows Photo Viewer di Windows 10. Sepertinya Microsoft ingin semua file gambar di buka dengan aplikasi Photos, bukan dengan aplikasi Windows Photo Viewer yang lama.
Coba kamu buka pengaturan Default apps di Settings pada bagian System lalu klik “Photo Viewer”, bisa kamu lihat kalau hanya ada pilihan Photos, Paint, dan Store saja. Pengaturan Default apps yang ada di Control Panel juga tidak bisa digunakan karena akan mengarah ke sini. Dan juga Windows Photo Viewer hanya di set default untuk file berformat .tif dan .tiff saja.
Kita tidak bisa mencari file exe dari Windows Photo Viewer. Hal ini karena Windows Photo Viewer merupakan bagian dari sebuah file bernama PhotoViewer.dll yang mana berjalan dengan rundll.
Menambah Entri Registry
Berikut ini adalah cara mengembalikan Windows Photo Viewer di Windows 10. Yang kita perlu lakukan adalah menambah entri registry yang sama dengan yang ada di Windows 7 dan 8.1, dan Windows 10 yang dari hasil upgrade versi Windows sebelumnya. Untuk melakukannya download registry Aktivasi Windows Photo Viewer ini. Ekstrack filenya kemudian double klik file yang berformat .reg, kemudian registry akan di tambahkan ke sistem.
Cara ini hanya digunakan untuk Windows 10 hasil instal sendiri. Kalau Windows 10 milik kamu hasil upgrade Windows 7 atau 8.1, kamu cukup atur Windows Photo Viewer sebagai penampil foto dan gambar default dengan cara seperti biasanya.
Mengatur Windows Photo Viewer sebagai penampil gambar default
Caranya pertama yaitu klik kanan pada salah satu gambar atau foto, misalnya yang berformat .png, .jpg, .gif, atau .bmp. Lalu klik Open with > Choose another app.
Klik “more apps” lalu pilih Windows Photo Viewer. Centang pada bagian Always use this app to open .format files kemudian klik OK.
Sekarang Windows Photo Viewer sudah menjadi aplikasi default untuk format file yang kamu pilih tersebut. Di contoh diatas format yang dipilih adalah .jpg, kamu harus ulangi langkah diatas terhadap file gambar berformat lain bila kamu ingin membukanya dengan Windows Photo Viewer juga.
Tentu saja kamu bisa menggunakan aplikasi lain sebagai penampil gambar dan foto, inkscape misalnya. Terlebih bila memang Microsoft menghapus Windows Photo Viewer seluruhnya di Windows 10.





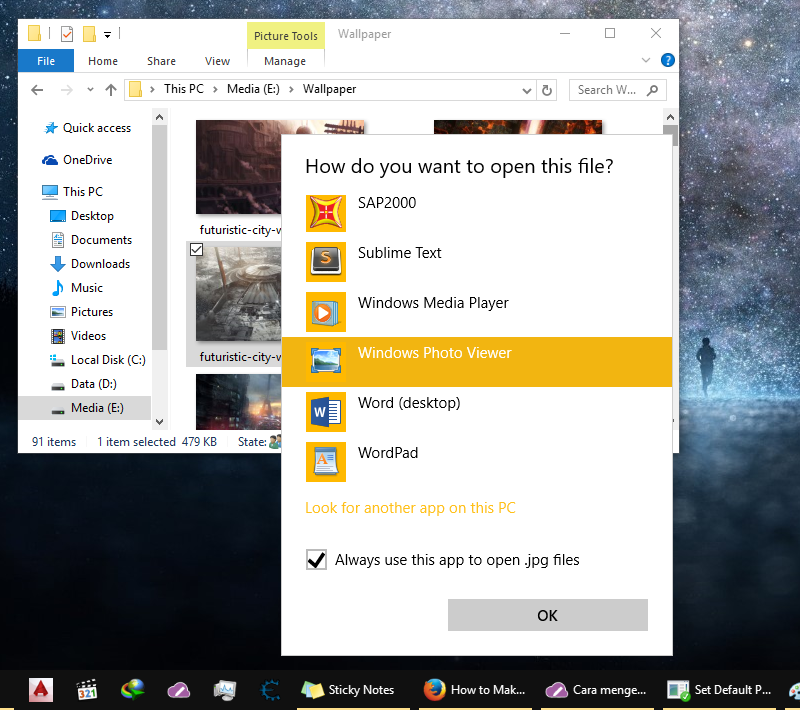
Post a Comment
“Barang siapa yang beriman kepada Allah dan Hari Akhir maka hendaklah ia berkata baik atau hendaklah ia diam.” (Muttafaq ‘alaih: Al-Bukhari, no. 6018; Muslim, no.47)